Easily create and edit one or more markers, insert building blocks, variables, and predefined text, and search for markers, all from the same dialog box.
Displays an enhanced Marker Edit dialog that you can use in place of the standard Marker dialog for creating and editing markers. In addition to allowing you to define the element tag (for structured documents) and marker type, the marker text area is large enough to view all of the text of the marker without scrolling. Also, you can select from a list of user-definable marker building blocks and insert them into the marker text. You can also use the building blocks to insert FrameMaker variables into markers. Select multiple markers and browse through all of them without leaving the dialog. The number of characters in the marker is shown in the label.
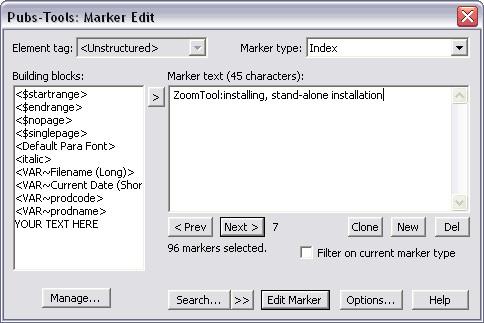
The following items are found in the Marker Edit dialog:
- Element Tag
- Specify the element name for the new marker. You cannot modify the element name for existing markers.
- Marker Type
- Specify the marker type for the new or existing marker. Use the Options button to specify the default marker type.
- Building Blocks
- Double-click an item to insert it into the Marker Text area
(or select the item and choose the
 button).
Choose the Manage button to edit the items in this list.
button).
Choose the Manage button to edit the items in this list. - Marker Text
- Edit the text of the marker. The number of characters in the marker is listed in the label.
- Prev and Next
- If you have selected multiple markers, use the Prev and Next buttons to browse from marker to marker. The number of markers selected is shown to the right of these buttons.
- Clone
- Use the Clone button to duplicate the current marker. The new marker is inserted immediately after the current marker and inherits the marker text and marker type of the current marker. If the current marker is structured, the new marker also inherits the element tag name from the current marker (by enabling the "Clone attributes ..." option in the Marker Edit Options dialog the attribute values will also be inherited).
- New
- Use the New button to create a new marker immediately after the current marker. The new marker inherits the marker type of the current marker. If the current marker is structured, the new marker inherits the element tag name of the current marker.
- Del
- Use the Del button to delete the current marker.
- Filter
- The Filter on Current Marker Type option filters out all markers from the current selection that do not match the currently selected marker type.
- Search
- Displays the Marker Search dialog, letting you define the current search criteria. Use the [>>] button to perform the currently defined search without leaving the Marker Edit dialog.
- Manage
- Displays the Building Block Manager dialog, which lets you edit the items in the Building Blocks list.
- Options
- Displays the Marker Edit Options dialog, which lets you set options that relate to the functionality of the Marker Edit dialog.
- To create new marker types, use the default Marker dialog (Esc,s,m).
- To return the Marker Edit dialog after creating or editing a marker, press Alt+UpArrow. At any time while the Marker Edit dialog is active, you can press Alt+UpArrow to return to the dialog. Note that because Alt+<arrow key> normally "nudges" the selected characters, this functionality is automatically undone when the Marker Edit dialog is active. (Use Ctrl+Tab to switch from the Marker Edit dialog back to your document.) If you enable the "Return to Marker Edit dialog ..." option in the Marker Edit Options dialog, the focus will return to the Marker Edit dialog.
- You cannot undo (Ctrl+Z) after creating, deleting, or modifying a marker with the Marker Edit dialog.
- If your selection contains a text inset, any markers in that text inset will be viewable with the Marker Edit dialog. However, because these markers cannot be edited or modified the edit box and drop-down lists in Marker Edit dialog will be disabled.